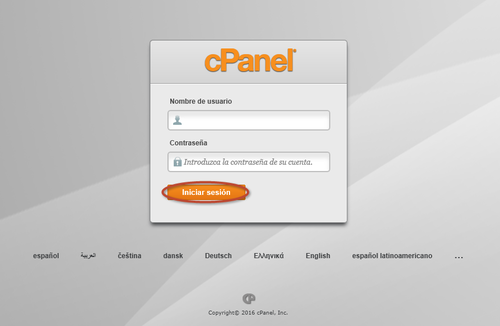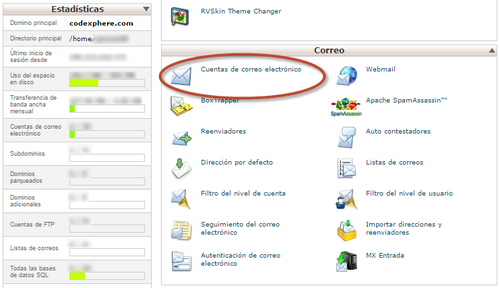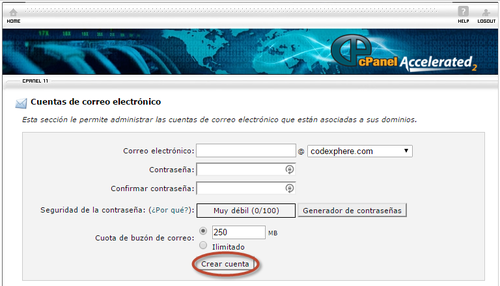Tutorial:Configurar cuenta de correo Webmail en Outlook 2010
De Base de Conocimiento de Codexphere
Revisión del 22:18 7 ene 2016 de Cpomar88 (Discusión | contribuciones) (Página creada con «<strong>Configurar cuenta de correo Webmail en Outlook</strong> Category: Manual de Usuario Category: Webmail Category: Outlook == Manual de Usuario== * La con...»)
Configurar cuenta de correo Webmail en Outlook
Manual de Usuario
- La configuración de cuenta de correo electrónico en Outlook, permite administrar los correos electrónicos entrantes y salientes a través del programa cliente de correo electrónico Microsoft Outlook.
- En primer lugar deberá tener una cuenta de correo creado desde CPanel de su cuenta de Hosting. De no ser el caso deberá crearlo desde el CPanel.
- Abrir el programa Microsoft Outlook desde el menú de inicio de Windows.
- Hacer clic en la pestaña Archivo, en la sección Información de Cuentas hacer clic en la opción Agregar Cuenta.
- El programa abrirá la ventana Agregar nueva cuenta, seleccione la opción Configurar manualmente las opciones del servidor o tipos de servidores adicionales. Presione Siguiente > para continuar.
- En el paso Elegir servicio, seleccione la opción Correo electrónico de Internet. Presione Siguiente > para continuar.
- En el paso Configuración de correo electrónico de Internet, ingrese los valores de la cuenta de correo electrónico proporcionado a continuación.
- Nombre: Ingrese sus Nombres asociado a la cuenta de correo electrónico.
- Dirección de correo electrónico: La dirección de correo que ha configurar.
- Tipo de Cuenta: Seleccione la opción deseada, POP3 o IMAP. La opción POP3 permite descargar los correos electrónicos del servidor a su computadora y borrándolo del servidor, de esta forma ahorra espacio en disco del servidor. La opción IMAP, le permite acceder y administrar sus correos directamente desde el servidor, considere que el almacenamiento en disco será limitado según la capacidad de almacenamiento según su plan de alojamiento.
- Servidor de correo entrante: Ingrese la dirección edge.websitewelcome.com
- Servidor de correo saliente (SMTP): Ingrese la dirección edge.websitewelcome.com
- Nombre de Usuario: La dirección de correo que ha configurar.
- Contraseña: La contraseña de correo que ha configurar.
- Luego de haber ingresado los parámetros de configuración solicitados, se habilita la opción Más configuraciones… . Presione Más configuraciones… para continuar.
- El programa abrirá la ventana Configuración de Correo Electrónico de Internet, en la pestaña General ingrese el nombre de la Compañía.
- En la pestaña Servidor de salida, marque la opción Mi servidor de salida (SMTP) requiere autenticación.
- En la pestaña Avanzadas, ingrese los siguiente parámetros
- Servidor de entrada (POP3): 995
- Marque la opción Este servidor precisa una conexión cifrada (SSL)
- Servidor de salida (SMTP): 465
- Usar el siguiente tipo de conexión cifrada: Seleccione la opción SSL.
- En entrega, Marca la opción Dejar una copia de los mensaje en el servidor.
- En entrega, Marca la opción Quitar del servidor después de 7 días.
- Presione Aceptar para confirmar los valores ingresados.
- En la ventana Agregar nueva cuenta, presión Siguiente > para continuar.
- El programa realizará pruebas del correo electrónico, iniciando la sesión y enviado un correo de prueba. Las pruebas deberán completarse para continuar, caso contrario deberá verificar que los parámetros de configuración sean los correctos.